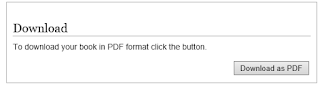Name Mapping -
NameMapping is a collection of objects, where we can stored the object information by specifying objects properties and their particular values that the TestComplete engine will use for the object identification and perform the actions on it.
We have multiple option in TestComplete to add (stored) the objects in NameMapping-
1- Recording Test :- When a user records a test, the objects and its properties are stored by default in NameMapping.
2- Object Spy: - Object Spy is a inbuilt feature in TestComplete to identify the objects information and add into the NameMapping.
To Add the Objects from Object Spy to NameMapping -> Show the object to Object spy -> Right Click the Object in Object Spy and select Map Object from the context menu.
(To Open Object Spy:1- Select Tools|Display Object Spy OR Toolbar option)
3- Object Browser :- The Object Browser shows running applications, the hierarchy of objects in applications, and object properties and methods.
To Add the Objects from Object Browser to NameMapping ->Right-click the object in the Object Browser and select Map Object from the context menu.
(To Open Object Browser : 1- Select View | Object Browser OR Click on Object Browser tab)
To be Continued .....
(Upcoming blogs :- NameMapping feature and use of NameMapping)
NameMapping is a collection of objects, where we can stored the object information by specifying objects properties and their particular values that the TestComplete engine will use for the object identification and perform the actions on it.
We have multiple option in TestComplete to add (stored) the objects in NameMapping-
1- Recording Test :- When a user records a test, the objects and its properties are stored by default in NameMapping.
2- Object Spy: - Object Spy is a inbuilt feature in TestComplete to identify the objects information and add into the NameMapping.
To Add the Objects from Object Spy to NameMapping -> Show the object to Object spy -> Right Click the Object in Object Spy and select Map Object from the context menu.
(To Open Object Spy:1- Select Tools|Display Object Spy OR Toolbar option)
3- Object Browser :- The Object Browser shows running applications, the hierarchy of objects in applications, and object properties and methods.
To Add the Objects from Object Browser to NameMapping ->Right-click the object in the Object Browser and select Map Object from the context menu.
(To Open Object Browser : 1- Select View | Object Browser OR Click on Object Browser tab)
To be Continued .....
(Upcoming blogs :- NameMapping feature and use of NameMapping)